Anbefaler å lese en introduksjon til Vim før du kaster deg ut i oppslagsverket.
Bevegelse
Det er mange måter du kan bevege deg på, eller flytte deg rundt i et tekstdokument med Vim.
Piltastene
Først starter du med piltastene. De er plassert på bokstavene h-j-k-l. Grunnen til det er nok at de da befinner seg på det som kalles “homerow”, som er der fingrene dine plasseres naturlig på tastaturet (rundt f og j-knappen).
| Kommando | Forklaring |
|---|---|
h | Pil venstre |
j | Pil ned |
k | Pil opp |
l | Pil høyre |
Navigering i en linje
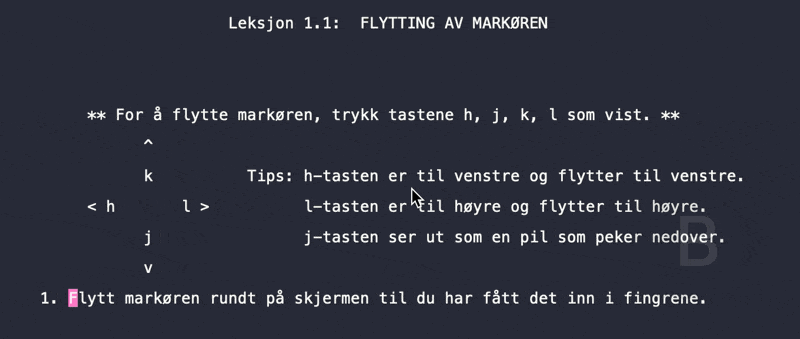
| Kommando | Forklaring |
|---|---|
0 | Begynnelsen av linja |
$ | Slutten av linja |
w | Flytter deg framover til starten av det neste ordet |
e | Slutten av ordet du står i, deretter hopper du videre til slutten av det neste ordet |
b | Flytter deg bakover til starten av ordet du står i, deretter hopper du videre til starten av det forrige ordet |
Det vil si at ved å trykke på e f. eks flytter du musepekeren til enden av ordet du befinner deg i (inkludert det siste tegnet).
Navigering utover kun én linje
| Kommando | Forklaring |
|---|---|
( og ) | Flytter deg mellom setninger |
{ og } | Flytter deg mellom avsnitt |
Operatorer og bevegelser
Sletting
Sletting er en såkalt operator
| Kommando | Forklaring |
|---|---|
x | Sletter på samme måte som backspace. Den sletter bokstaven/tegnet til venstre fra der musepekeren er. |
d | Brukes også til sletting, men gjør ingenting med mindre den kombineres med en bevegelse. |
dd | Sletter hele linja du er på |
dw | Sletter til starten av det neste ordet i, unntatt det første tegnet |
de | Sletter til slutten av ordet du befinner deg i, inkludert det siste tegnet |
d$ | Sletter til slutten av linja, inkludert det siste tegnet |
d0 | Sletter alt til starten av linja, fra der musepekeren befinner seg |
dj | Sletter alt på linja du befinner deg på, i tillegg til linja nedenfor (siden j = pil ned). |
dk | Sletter alt på linja du befinner deg på, i tillegg til linja ovenfor (siden k = pil opp). |
For å slette en hel linje kan du trykke dd (delete x 2 ganger)
Verdt å vite: Linja i sin helhet slettes, helt uavhengig av hvor musepekeren din befinner seg på linja.
Ved å skrive d0 sletter du alt til venstre for musepekeren, altså til starten av linja.
For å slette en hel 🐭linje kan du trykke
dd
Ved å skrive d$ vil du slette alt til høyre for musepekeren, altså til slutten av linja.:
For å slette en hel 🐭linje kan du trykke
dd
Om du vil slette flere linjer samtidig kan du spesifisere antallet først. Om du vil slette to linjer i samme slengen f. eks skriver du 2dd – Antall + Slett hele linjer.
Angre
| Kommando | Forklaring |
|---|---|
u | Angre siste handling |
U (stor u) | Angre alle handlingene på linja du befinner deg i |
ctrl + r | Angre på angringa / Gjør endringen igjen |
g+ & g- | Angre |
Erstatt
rbrukes for å erstatte en bokstav eller tegn (r = replace)dbrukes for å slette ting kjappere. Forxlar deg kun slette ett tegn om gangen, mensdkan kombineres med ulike typer bevegelser som gjør det mulig å slette flere ord og linjer samtidig
Tellere
Ved å bruke tall før en bevegelse kan du si hvor mange ord du vil hoppe over. Om vi bruker den samme setningen som et eksempel:
Ved å bruke tall før en 🐭bevegelse kan du si hvor mange ord det er fram til dit du vil være
Hvis musepekeren står før ordet “bevegelse”, som jeg har prøvd å illusterere med emoji-musa, og du skriver 6w betyr det at du hopper fram til ordet “mange”. Fordi du hopper over 1) bevegelse, 2) kan, 3) du, 4) si, 5) hvor, 5) mange.
Ved å bruke tall før en 🐭(1) bevegelse (2) kan (3) du (4) si (5) hvor (6) mange ord det er fram til dit du vil være
Bruksområder
Tellere kan du bruke på mange ulike måter.
| Bevegelser | I kombinasjon med en teller |
|---|---|
w | 2wAntall ord du hopper til begynnelsen av (inkluderer ikke tegnsetting på slutten av ordet) |
W | Samme som w, men det inkluderer altså tegnsetting (eller mellomrom) på slutten av ordet |
e | Antall ord du hopper til slutten av (ikke inkludert tegnsettingen på slutten av ordet) |
E | Samme som e, men det inkluderer altså tegnsetting (eller mellomrom) på slutten av ordet |
b | Antall ord du hopper bakover (ikke inkludert tegnsettingen på slutten av ordet) |
B | Samme som b, men det inkluderer altså tegnsetting (eller mellomrom) på slutten av ordet |
$ | Antall linjer du beveger deg nedover |
Gjør
xogdnøyaktig det samme?Nei,
xsletter ett tegn om gangen, mensdkan du kombinere på ulike måter for å slette flere ord, linjer, avsnitt osv. samtidig.
Telleren kommer alltid først for å indikere antall.
Du kan også kombinere en teller, operator, og en bevegelse, som f. eks 2dw.
Denne linjen 🐭TSHJ SVP har flere RXWI ord enn nødvendig
Når musepekeren er t til venstre for ordet/ordene du vil fjerne, kan du skrive 2dw. Bokstaven d bruker du for å si at noe skal slettes, kombinert med w betyr det at du skal slette hele ord, og ikke bare én og én bokstav. Når du i tillegg inkluderer et tall på starten indikerer det hvor mange ord som skal slettes.
Hva er forskjellen mellom å skrive
2dwogd2w?Ingen forskjell faktisk. Truls Henrik forklarte det på en fin måte:
På samme måte som at det å først gå til venstre og så høyre er det samme som å gå til høyre og så venstre, så kan du velge å slette to ord, eller å slette ett ord to ganger, resultatet blir nøyaktig det samme
Avansert bruk av piltastene
Piltastene kan også kombineres med en såkalt teller, hvor du spesifiserer hvor langt du vil bevege deg i ett hopp.
| Kommando | Forklaring |
|---|---|
3k | Flytter deg 3 linjer opp (k = oppover-pil) |
3j | Flytter deg 3 linjer nedover (j = oppover-pil) |
3h | Flytter deg 3 bokstaver/tegn til venstre (h = venstre-pil) |
3l | Flytter deg 3 bokstaver/tegn til høyre (l = høyre-pil) |
Usorterte notater
- Trykk
esc-knappen for å gå tilbake til normalmodus. Hva er det man da egentlig gjør i normalmodus? Sammenligna med.. de andre modusene? - Når du skal fjerne noen bokstaver på en linje så er det viktig å vite at det er bokstaven til venstre for musepekeren din som blir sletta
A= lar deg legge til tekst på slutten av en setning. Da har det ikke noe å si hvor på linja du har musepekeren siden den vil alltid hoppe til slutten av setningen (A for Add)- Viktig å legge merke til at det er en forskjell på liten og stor
a. Om du er i normalmodus og skriver en stor A vil musepekeren hoppe til slutten av setningen, og du bytter til insert-modus. Om du derimot skriver litenaså hopper du til slutten av det ordet du står i - Nei, det med liten
astemte ikke. Det er det samme som å trykke påi, bare at du velger å plassere musepekeren til høyre i stedet for venstre for den bokstaven du står ved på linja. - For å avslutte Vim er det to muligheter: 1)
:q!for å forkaste endringene du har gjort, eller:wqfor å lagre endringene og lukke endringene du har gjort dw= Slett ordet du står i. Skal sies at her må du ha musepekeren plassert på starten av et ord for å slette ordet i sin helhet. Om du har musepekeren midt i ordet “banan” f. eks, at den står ved siden av A´en så vil du kun slette “nan” ikke “ba”-biten- Faktisk så er det noen regler som går igjen. For du kan skille mellom operatorer og bevegelser
- Om du bruker
diw(delete in word) derimot så sletter du hele ordet uansett hvor musepekeren din er
- Om du bruker
- Faktisk så er det noen regler som går igjen. For du kan skille mellom operatorer og bevegelser
c+ commando for change. feksci"for å endre innhold inni “her”, ellercwfor å endre ordet.ciw(change in word) sletter et ord og går i insert mode der ordet varyer “yank”, som er det samme som å kopiere.per “paste”, altså å lime inn.- Det blir det samme som
cmd + cogcmd + v yto yank (copy) the contentpto put (paste) the content
- Det blir det samme som
v(lowercase) to start selecting individual charactersV(uppercase) to select the entire lineCtrl+vto select by block